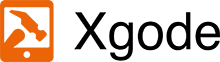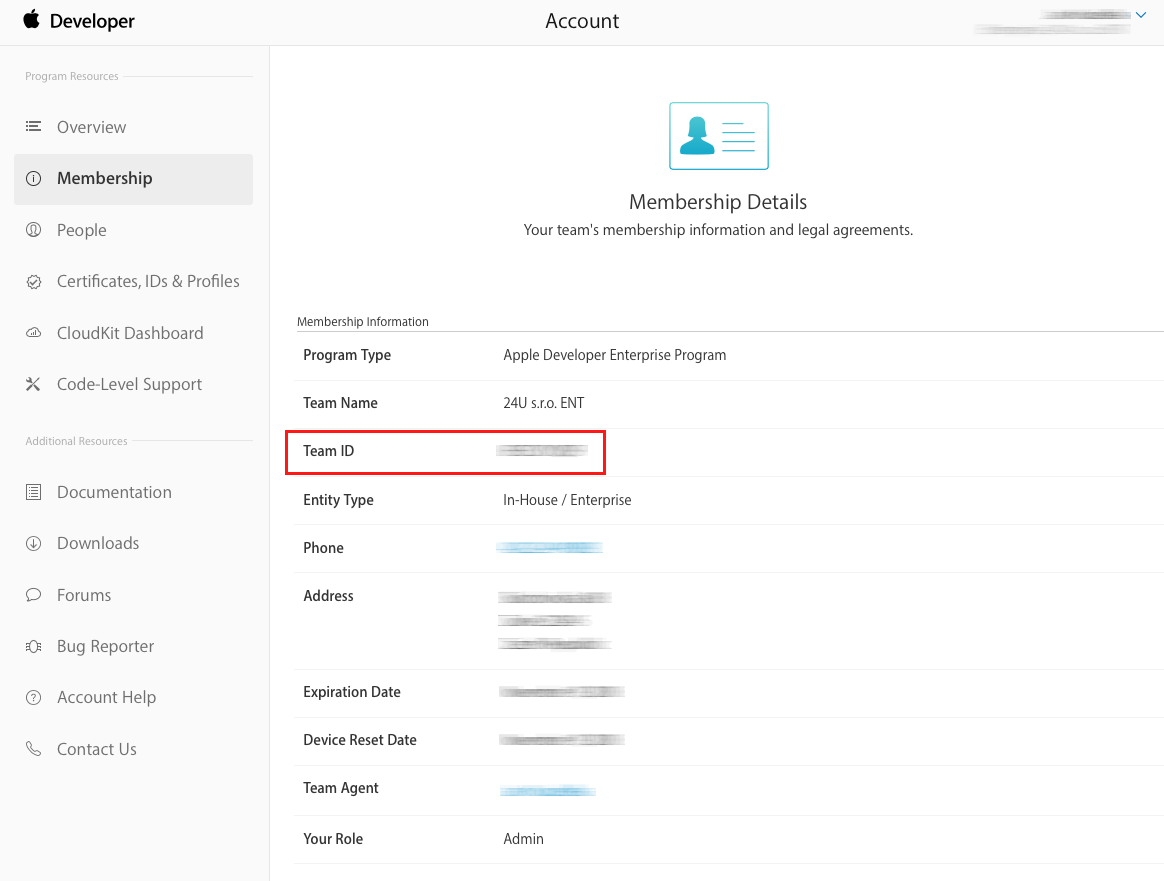Four steps to get your Xgode account ready for building your own native apps
We have built Xgode to make building your native apps as easy as possible, but there are still some actions you have to do on your side to enable us to do so properly under your name. This page will guide you through these actions so that you can start building your apps soon.
1. Enroll in the Apple Developer Program
You have to enroll in the Apple Developer Program in order to build native apps for iOS. You can learn more about Apple Developer Programs at https://developer.apple.com/programs/. To enroll in one, go to https://developer.apple.com/programs/ There you will be able to choose between Enterprise or App Store program.
If you are going to use your apps only within your organization and control their distribution, chose the Enterprise program. Note that Apple may deny your request if you don't have at least 100 employees, but it's worth trying because the deployment of your apps will be easier. If Apple denies your request, you can still distribute your apps internally, you will just have to pair all your devices with your account.
If you want to distribute your apps on the App Store, chose the App Store program, but please be aware that the FileMaker iOS App SDK has been primarily designed for enterprise distribution. Distribution your apps through the App Store requires going through Apple's approval process and we cannot guarantee that your app built using Xgode will be accepted by Apple. We can only guarantee that it will be built using the same process and technologies as if you built it yourself following the iOS App SDK instructions.
Note that there are two ways to enroll in the App Store program - as an individual and as an organization. We strongly suggest you enroll as an organization if you can (if you have a company registered) as that will make it more secure for you and easier for us to setup Xgode for you. Only if you enroll as an organization you can invite other members to your team, including Xgode. As an individual you will have to share your own credentials with us and help us with the setup. As an individual you also cannot your apps appear on the App Store with your company/brand name as developer. If you have an individual App Store account, you can ask Apple to convert it to an organization account. Click here to learn how.
Please also note that in order to enroll in the Apple Developer Program, you will need an Apple ID. The Apple ID you use to enroll will become the "Team Agent" with full access to your developer program account. You can later invite other Apple IDs as "team members" but only the Apple ID with the "team agent" role will let you manage legal and financial aspects of your account.
2. Invite our Apple ID to your team
To make it possible for us to build your apps for you without your interaction, we need to have at least App Manager access to your Apple Developer Program account. If you have an Enterprise Developer Program or App Store Developer Program for organization, you can simply invite our Apple ID with either App Manager or Admin rights. We will use this account only to create App ID and Provision profiles for your app and to electronically sign each build with your certificate. Click hear to read Xgode Terms Of Use to learn how we will use and protect the information you share with us.
- Login to your appstoreconnect.apple.com
- Go to "Users and Access" section (for App Store accounts) or "People" (for Enterprise accounts)
- Click on "+" button
- Fill in form:
- First Name: Team
- Last Name: Xgode
- Email: team@xgode.com
- Roles: App Manager (for App Store accounts) or Admin (for Enterprise account)
- Apps: All
- Developer Resources: Access to Certificates, Identifiers & Profiles. (have to be manually checked for the App Manager role)
- Press invite button
NOTE: You can simply remove team@xgode.com from your team at any time if you decide to block our access to your Apple developer account.
Unfortunately, if you have enrolled in the App Store Developer Program as an individual, you cannot give other team members access to Certificates, Identifiers & Profiles. If this is your case, we will contact you to authorize our access to your account.
3. Provide us with a password-protected Distribution certificate (optional)
Every app needs to be digitally signed with a valid distribution certificate in order to be installed on non-development devices. One Apple Developer Program allows only up to two distribution certificates to be valid at the same time. If you don't provide us with one and you do not have two certificates yet, we will simply create one to use with Xgode. If you already have two certificates, you have to tell us which one to use or revoke one so that we can create a new one. To speed up the setup of your Xgode account and to be able to start building your apps sooner, you can provide us with the certificate you want us to use by following these steps: If you have a distribution certificate created and installed in your Keychain already, skip steps 1-11 and go straight to the step 12.
- Login to your developer.apple.com account as a team agent or admin
- Go to “Account”
- In section “Certificates, IDs & Profiles” under “Program resources” click on “Certificates”
- Click the Add button (+) beside "Certificates" Title
- Under Software, select “In-House and Ad Hoc” in the case of Enterprise developer program, or "Apple Distribution" in the case of App Store developer program, then click Continue
-
Follow the instructions to create a certificate signing request using Keychain Access, and click Continue
- As of MacOS Sequoia, Keychain Access.app is located in /System/Library/CoreServices/Applications/. To quickly locate your Keychain Access.app, you can use Spotlight Search.
- You may be prompted to select either “Open Passwords” or “Open Keychain Access”, select the latter.
- Click Choose File
- Select a CSR file (with a .certSigningRequest extension), and click Choose
- Click Continue
- Click Download
- To install the certificate in your keychain, double-click the downloaded certificate file (with a .cer extension). The distribution certificate appears in the My Certificates category in Keychain Access
- Open the Keychain Access app
- Go to "Certificates" category
- Find your certificate
- Right click on it and choose: Export "name of your certificate"...
- Save the certificate as ".p12" File Format and remember the password you type in when requested to provide a password